가가의 블로그
[ 쌩초보 스스 창업 도전기 3 ] 사업자등록증 만들기 (2) 해외구매대행 업종선택 본문
안녕하세요. 가가입니다.
오늘 포스팅은 [ 쌩초보 스스 창업 도전기 2 ] 사업자등록증 (1) 편에 이어지는 내용이기때문에 사업자등록증을 처음부터 어떻게 만드는지가 궁금하신 분들은 이전 포스팅을 같이 참고하시면 좋을 것 같습니다.
그럼 이어서 사업자등록증을 만들려고 홈택스에 들어가서 제가 가장 고민되었던 부분인 업종선택을 설명드릴 차례네요.
스마트 스토어를 하겠다고 마음먹었을 때 내가 '사입을 하겠다. 위탁을 하겠다. 아니면 해외구매대행을 하겠다. ' 라는 생각은 있었지만 사업자등록증에 어떤 업태와 업종을 등록을 해야하는지는 전혀몰랐습니다.
이 세상에는 수많은 업종으로 사업자를 낼 수 있는데 그 중에 내가 하려는 건 뭘로 신청을 해야하지? 하는 막막함이 먼저 들었습니다.
하지만 제가 스마트스토어에 관심을 가지고 유튜브에서 봤었던 영상중에 사업자등록을 하는 편도 봤었던 기억을 떠올려 다시 그 영상을 찾아보았는데요. 감사하게도 친절하게 업종과 업태를 올려놓으셔서 많은 도움을 받았습니다.
그 분은 해외구매대행을 위주로 판매하시는 분이라서 참고는 했지만 저는 일반 사입과 위탁도 같이 생각을 하고있었기 때문에 올려주신 것을 참고로 좀 더 검색해본 후에 등록을 했습니다.
1. 업종 입력 / 수정 클릭

2. 업종코드 검색 클릭

3. 업종코드 입력

업종코드나 업종의 키워드를 입력하면 되는데 저는 업종키워드를 잘 몰라서 업종코드를 입력했습니다.
저는 물건을 사입하거나 위탁해서 인터넷으로 팔고싶고 해외구매대행도 하고싶어서 2가지를 알아보았습니다. 찾아보니 이런 경우에는 전자상거래 소매업과 해외구매대행을 모두 등록해야했습니다. 그런데 아직까지 해외구매대행에 대한 업태는 따로 정해져있는 것이 없기때문에 업태를 서비스업으로 등록한 다음 업종에 따로 해외구매대행이라고 입력을 해줘야합니다. 말로 하는 것보다 사진으로 보여드릴게요.ㅎ

이렇게 도매 및 소매업의 업종코드 525101 을 입력해서 조회하기를 눌러주면 업종코드목록에 위 사진과 같이 나옵니다. 목록에 나온걸 더블클릭해줍니다.
4. 업종코드와 산업분류코드 확인 후 등록하기

3번 마지막사진에서 목록을 더블클릭하면 이런 화면이 뜨게 됩니다. 여기서 업종코드 업태명 종목목명 산업분류코드 산업분류명을 확인하고 등록을 하면됩니다. 아까 업종코드에 525101을 입력하게 되면 자연스럽게 산업분류코드에 47912라는 코드가 나오게 됩니다.
5. 업종 등록


이렇게 하면 업종선택이 완료가 됩니다.
하지만 아까 해외구매대행은 조금 다른부분이 있다고 말씀드렸었는데 이번엔 그것에 대해 설명을 해보겠습니다.
해외구매대행 등록도 3번까지는 방법이 같습니다. 하지만 해외구매대행을 따로 정해진 코드가 없기때문에 정해지지않은 사업서비스로 등록해준 뒤 직접 업태와 업종을 입력해줘야합니다.
4. 업종코드에 749609 를 검색합니다.

검색하면 이렇게 기타 사업으로 나오는데 아까처럼 업종코드목록에 나온 코드를 더블클릭해줍니다.
5. 업태명 , 종목명 수정
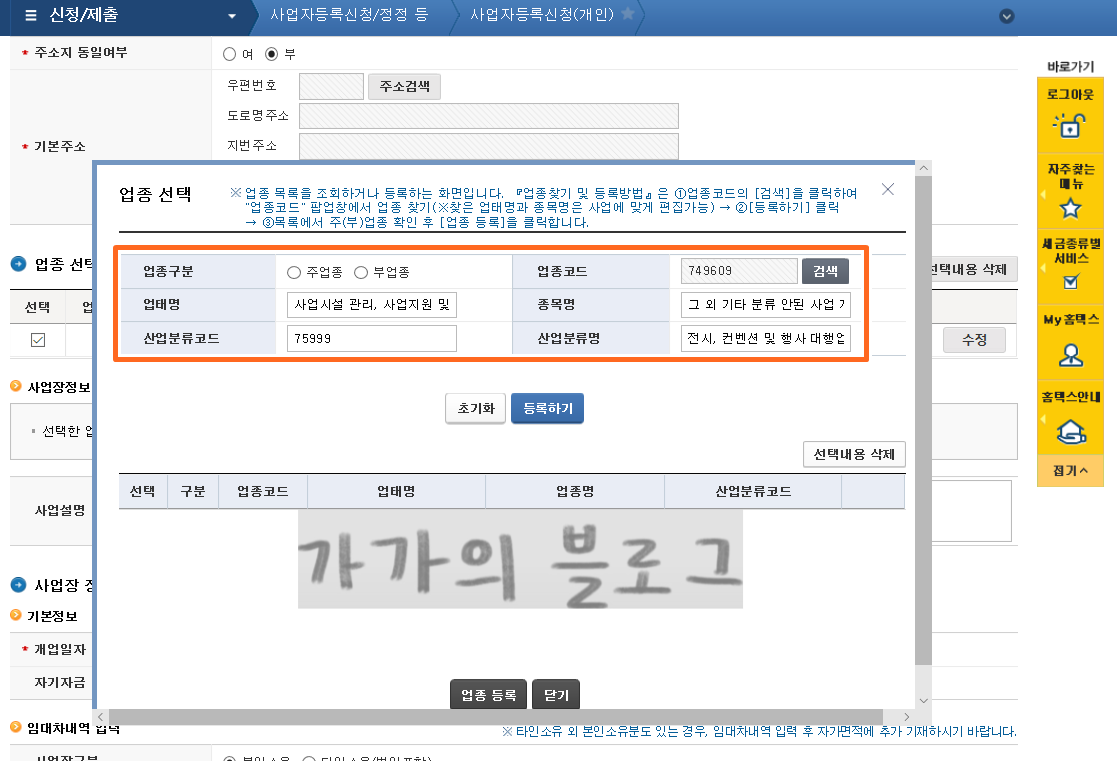
아까 전자상거래 소매업과 달리 여기서 바로 등록하면 안되고 직접 업태명과 종목명을 지우고 다시 입력해준다음 등록을 해야합니다. 업태명은 서비스업으로 종목명은 해외구매대행으로 아래 사진과 같이 변경해줍니다.

이렇게 수정한 다음은 앞의 전자상거래 소매업을 등록한 방법과 동일합니다.
6. 사업자 유형 선택

개업일자에 관해서는 이전 포스팅에 말씀드렸으니 바로 사업자 유형으로 넘어갔습니다. 임대차내역이나 공동사업자는 저는 해당사항이 없어서 입력하지 않았습니다. 사업자 유형은 간이 사업자로 선택했습니다. 면세, 종교단체, 비사업자는 보통 잘 선택하지 않을 것 같은데 일반과 간이 중에 무엇을 선택해야할지 고민하실 것 같습니다. 간이를 선택하면 간이과세자로 사업자등록이 되는데요. 간이과세자는 세금이 조금 덜 나오는 것 같더라구요. 그러면 선택기준이 무엇인지가 궁금하실텐데요. 연 매출이 4800만원이 안된다면 간이과세자가 됩니다. 매출이 정말 많아져서 매출이 높으면 좋겠지만 시작하는 단계라서 간이과세자로 등록하였습니다.
신청이 완료되면 민원신청결과에서 조회할 수 있습니다. 그리고 신청이 처리되었다는 문자도 보내줍니다.

언제 발급이 될까 했는데 저 같은 경우는 신청하고 당일에 바로 발급이 완료되었습니다. 역시 빠른 민족..
이렇게 쉽고도 어려운 ? 사업자등록 신청을 모두 마쳤습니다.
발급이 되면 직접 가지러 가지 않아도 바로 홈택스에서 열람과 발급을 할 수 있고 인쇄도 가능합니다.
정말 해보면 몇분도 채 안걸리는 간단한 일인데 글과 사진으로 설명을 하려니 내용이 되게 길어지네요. 하지만 맨땅에 헤딩하는 정말 쌩초보인 제 입장에서 과정을 기록하고 공유하고 싶어서 시작한 포스팅이니 하나하나 꼼꼼하게 하고 넘어가려고 노력중입니다.
여기까지 길다면 긴 글 읽어주셔서 감사합니다. 한 번에 올리려했던 사업자등록증 만들기가 생각보다 길어졌습니다.
조금이라도 도움이 되셨다면 좋겠고 간단한 댓글 달아주시면 포스팅을 지속하는데 힘이 될 것 같습니다!
다음 포스팅 전자상거래에 기본적으로 필요한 통신판매업신고를 하는 과정을 올릴 예정입니다.
그럼 오늘도 재택근무, 부업을 위해 고민하는 초보 창업자 분들 모두 같이 화이팅! 해요 ㅎ
'스스' 카테고리의 다른 글
| [ 쌩초보 스스 창업 도전기 5 ] 네이버 스마트스토어 구매안전서비스이용확인증 발급 (0) | 2020.04.23 |
|---|---|
| [ 쌩초보 스스 창업 도전기 4 ] 스마트스토어 사업자전환 - 통신판매업 신고 , 구매안전서비스이용확인증 첨부 (0) | 2020.04.22 |
| [ 쌩초보 스스 창업 도전기 2 ] 사업자등록증 만들기 (1) (0) | 2020.04.20 |
| [ 쌩초보 스스 창업 도전기 1] 개인판매자 스마스스토어 만들기 (사업자등록증 없이 쇼핑몰 창업) (0) | 2020.04.19 |
| [ 쌩초보 스스 창업 도전기 0 ] (0) | 2020.04.19 |




